FAQ
FAQ
Q. Dashboard
-
Can I modify the checklist in use?
Yes, you can modify the checklist in use via the dashboard. After accessing the checklist menu, click on the checklist you want to modify, and edit the form. Any changes made will automatically be reflected in the QR code, eliminating the need to reprint QR stickers. (However, modifying the inspection frequency may alter completion rate data for previous inspections.)
-
Can I find out who conducted the inspection?
Yes, you can. By activating 'Use the last 4 digits of an assignee's phone no.' in Settings > Feature Settings > Facility Password on the dashboard, you can choose whether to make assignee's information public. Once activate this feature, you can see the name of the assignee for each inspection records on the inspection detail page and in downloaded reports.
-
I want to keep inspection details private.
If you want to limit access to inspection details to internal team only, activate 'Use password for QR code scans' under Settings > Feature Settings > Facility Password on the dashboard. Once activated, anybody who scan the QR will require to enter password to check the data, ensuring that those who don't know the password cannot view inspection details.
-
Is the dashboard only accessible on a PC?
The dashboard is accessible via any web browsers - PC, Tablet PC and mobile devices such as smartphones. You can check inspection results in detail, trends, statistics and download reports anywhere.
I input the inspection password, but it doesn't transition to the input screen. If entering the password doesn't lead to the inspection screen, please contact the administrator for assistance with password-related inquiries.
Q. Task
-
When I try to 'start the task' on mobile, it shows 'wrong password' error.
For passwords on mobile mode, please check with owner/admin user of the dashboard.
-
How can I check the past records?
"To check inspection records on Mobile, scan the QR code of facility and select the date and time you want to review.
If you have an access to Dashboard, go to Facilities Menu and you can click the mobile screen button on the right side of the facility's page to view inspection records."
-
How long are data stored?
Stored data is retained on cloud until the Dashboard Owner decides to delete the account.
Q. QR
-
How do I scan the QR code?
On your smartphone or tablet, open the built-in camera app. Point the camera at the QR code. Tap the banner that appears on your phone or tablet. If this doesn't work, you can use the Google Lens feature in the Google Search app.
-
Can I get QR code and not stickers? only the QR code separately?
Yes, you can download only the QR code from the dashboard. Select the facility you want to download the QR code for on the facility page, and click the QR code download button in the lower left corner.
-
I want to replace the QR sticker.
If you wish to request a reissue of QR stickers due to loss or damage, please apply for QR stickers again on the dashboard.
Q. Others
-
Do I need to download the app?
HADA is a web-based service, not an app. Anyone with passcode can use the service without downloading an app - simply scan the QR code for access. Administrators can use the service on PC and through the mobile dashboard.
-
How do I change the password for my admin account?
You can change the password in 'Account Settings' on the dashboard. If you've forgotten the password, click 'Forgot your Password?' on the dashboard login page.
-
How can I unsubscribe from the service?
If you wish to unsubscribe from the service, go to 'Account Settings' and click 'Go to delete account'.
Q. Dashboard
-
Can I modify the checklist in use?
Yes, you can modify the checklist in use via the dashboard. After accessing the checklist menu, click on the checklist you want to modify, and edit the form. Any changes made will automatically be reflected in the QR code, eliminating the need to reprint QR stickers. (However, modifying the inspection frequency may alter completion rate data for previous inspections.)
-
Can I find out who conducted the inspection?
Yes, you can. By activating 'Use the last 4 digits of an assignee's phone no.' in Settings > Feature Settings > Facility Password on the dashboard, you can choose whether to make assignee's information public. Once activate this feature, you can see the name of the assignee for each inspection records on the inspection detail page and in downloaded reports.
-
I want to keep inspection details private.
If you want to limit access to inspection details to internal team only, activate 'Use password for QR code scans' under Settings > Feature Settings > Facility Password on the dashboard. Once activated, anybody who scan the QR will require to enter password to check the data, ensuring that those who don't know the password cannot view inspection details.
-
Is the dashboard only accessible on a PC?
The dashboard is accessible via any web browsers - PC, Tablet PC and mobile devices such as smartphones. You can check inspection results in detail, trends, statistics and download reports anywhere.
I input the inspection password, but it doesn't transition to the input screen. If entering the password doesn't lead to the inspection screen, please contact the administrator for assistance with password-related inquiries.
Q. Task
-
When I try to 'start the task' on mobile, it shows 'wrong password' error.
For passwords on mobile mode, please check with owner/admin user of the dashboard.
-
How can I check the past records?
"To check inspection records on Mobile, scan the QR code of facility and select the date and time you want to review.
If you have an access to Dashboard, go to Facilities Menu and you can click the mobile screen button on the right side of the facility's page to view inspection records."
-
How long are data stored?
Stored data is retained on cloud until the Dashboard Owner decides to delete the account.
Q. QR
-
How do I scan the QR code?
On your smartphone or tablet, open the built-in camera app. Point the camera at the QR code. Tap the banner that appears on your phone or tablet. If this doesn't work, you can use the Google Lens feature in the Google Search app.
-
Can I get QR code and not stickers? only the QR code separately?
Yes, you can download only the QR code from the dashboard. Select the facility you want to download the QR code for on the facility page, and click the QR code download button in the lower left corner.
-
I want to replace the QR sticker.
If you wish to request a reissue of QR stickers due to loss or damage, please apply for QR stickers again on the dashboard.
Q. Others
-
Do I need to download the app?
HADA is a web-based service, not an app. Anyone with passcode can use the service without downloading an app - simply scan the QR code for access. Administrators can use the service on PC and through the mobile dashboard.
-
How do I change the password for my admin account?
You can change the password in 'Account Settings' on the dashboard. If you've forgotten the password, click 'Forgot your Password?' on the dashboard login page.
-
How can I unsubscribe from the service?
If you wish to unsubscribe from the service, go to 'Account Settings' and click 'Go to delete account'.
Smart facility management
Begin with HADA!
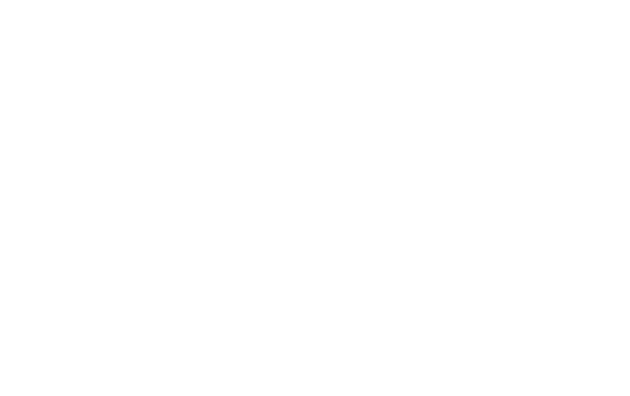
A solution for digitalizing on-site facility management
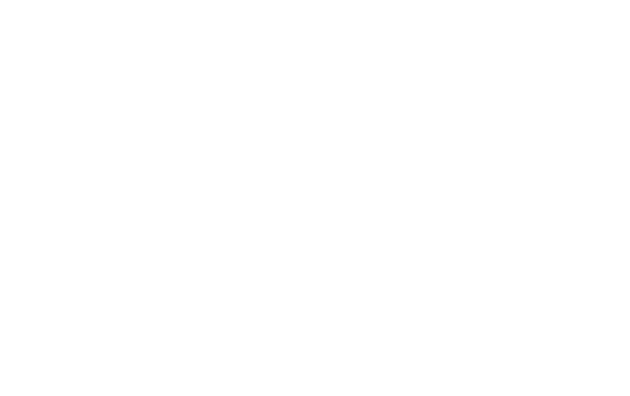
A solution for digitalizing on-site facility management
SHOPL&COMPANY | All Rights Reserved
SHOPL&COMPANY | All Rights Reserved



